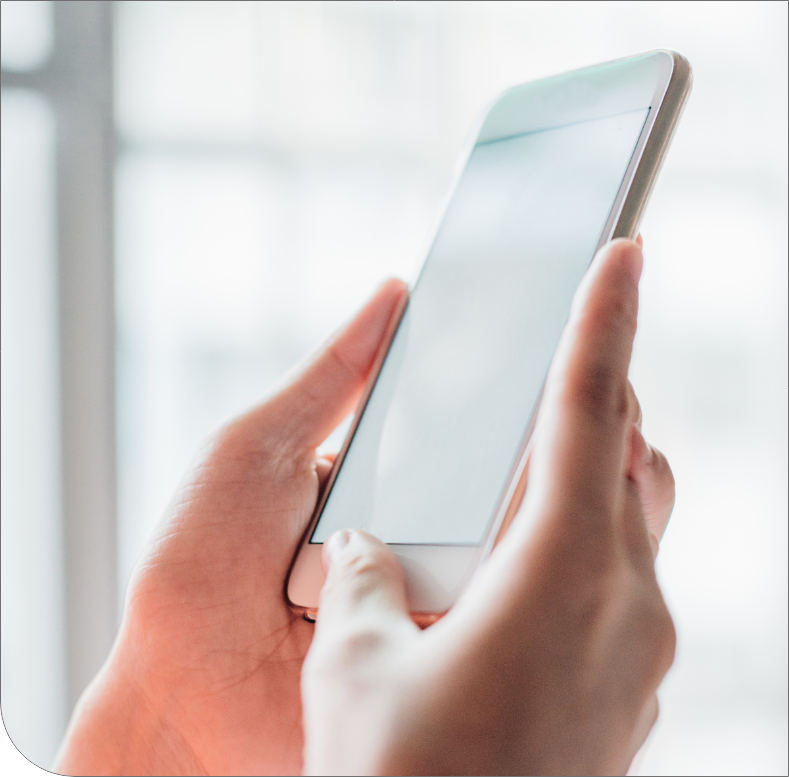Lafleche Credit Union members can receive an INTERAC e-Transfer transaction. Money
received by email will be deposited directly into your personal or business account.
You can cancel an INTERAC e-Transfer transaction before it has been deposited by the recipient.
Request INTERAC e-Transfer allows you to easily request money you are owed or to use as a friendly reminder when friends or family may have forgotten to pay you back.
How to send a request for money:
An INTERAC e-Transfer notification will then be sent to your contact. Once they receive the notification, they can fulfill the request by logging into their online banking, and the funds will be immediately deposited into your account.
INTERAC e-Transfer is convenient. But for people waiting to be paid, it’s never fast or easy enough. That’s why there’s Autodeposit. It is a secure way to receive money without having to answer security questions for every transaction.
To register for Autodeposit: